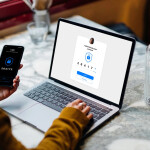1. Slow Performance: Causes and Solutions
Is your computer running slower than usual? Slow performance can be caused by various factors, including:
- Lack of system memory (RAM)
- Fragmented hard drive
- Too many startup programs
- Malware or viruses
To troubleshoot slow performance issues:
1. Upgrade your system memory (RAM) if it's below the recommended capacity.
2. Defragment your hard drive to optimize file access.
3. Disable unnecessary startup programs by accessing the Task Manager.
4. Run a thorough antivirus scan to detect and remove malware.
2. Frequent System Crashes: Understanding the Root Causes
Experiencing frequent system crashes can be frustrating, but understanding the root causes can help you resolve the issue. Common causes include:
- Outdated drivers
- Overheating
- Hardware malfunctions
- Software conflicts
To troubleshoot frequent system crashes:
1. Update your device drivers to the latest versions.
2. Ensure proper ventilation to prevent overheating.
3. Perform hardware diagnostics to identify any malfunctions.
4. Uninstall or update conflicting software to resolve conflicts.
3. Internet Connectivity Issues: Troubleshooting Tips
Having trouble connecting to the internet? Here are some troubleshooting tips to get you back online:
1. Check physical connections and cables to ensure they are secure.
2. Restart your modem and router.
3. Disable and re-enable your network adapter.
4. Update your network adapter drivers.
5. Contact your internet service provider (ISP) if the issue persists.
4. Software Compatibility Problems: Resolving Conflicts
Encountering software compatibility problems can prevent you from using certain applications. To resolve these conflicts:
1. Update the software to the latest version.
2. Check for system requirements and ensure your computer meets them.
3. Disable conflicting programs or services.
4. Install any available software patches or updates.
5. Virus and Malware Infections: Keeping Your System Secure
Protecting your computer from viruses and malware is crucial. Follow these steps to keep your system secure:
1. Install reputable antivirus software and keep it up to date.
2. Perform regular scans for malware and viruses.
3. Avoid clicking on suspicious links or downloading unknown files.
4. Enable automatic updates for your operating system and software.
6. Hardware Failures: Diagnosing and Fixing Common Problems
Hardware failures can cause various computer issues. Here's how to diagnose and fix common hardware problems:
1. Check all physical connections to ensure they are secure.
2. Run hardware diagnostics to identify faulty components.
3. Replace any defective hardware, such as a faulty hard drive or RAM module.
4. Consult a professional technician if you're unsure about hardware replacements.
7. Data Loss and Recovery: Safeguarding Your Important Files
Losing important files can be devastating. To safeguard your data and recover lost files:
1. Regularly back up your files using external storage devices or cloud services.
2. Use file recovery software to retrieve accidentally deleted files.
3. Contact a data recovery specialist for more complex data loss scenarios.
8. Printer Issues: Troubleshooting Print Failures
Encountering printer issues? Try these troubleshooting tips to resolve common print failures:
1. Check printer connections and ensure the printer is powered on.
2. Verify that the correct printer is selected as the default.
3. Clear print queues and restart the print spooler service.
4. Update printer drivers to the latest version.
9. Audio and Sound Problems: Restoring Audio Output
If you're experiencing audio and sound problems, follow these steps to restore audio output:
1. Check speaker connections and ensure they are properly plugged in.
2. Adjust the volume settings on your computer and speakers.
3. Update audio drivers to the latest version.
4. Run the audio troubleshooter provided by your operating system.
10. Keyboard and Mouse Troubles: Fixing Input Device Issues
Having trouble with your keyboard or mouse? Try these troubleshooting tips:
1. Check the connections for both the keyboard and mouse.
2. Replace batteries or use a wired connection if using wireless devices.
3. Update device drivers for the keyboard and mouse.
4. Test the devices on another computer to determine if they are faulty.
11. Display and Graphics Glitches: Troubleshooting Visual Problems
Experiencing display or graphics glitches? Follow these troubleshooting steps:
1. Check the display connections to ensure they are secure.
2. Update graphics drivers to the latest version.
3. Adjust display settings, such as resolution and refresh rate.
4. Test the display on another computer or use a different monitor to isolate the issue.
12. Battery and Power Problems: Maximizing Device Performance
To maximize device performance and troubleshoot battery and power problems:
1. Adjust power settings to optimize battery usage.
2. Calibrate your laptop battery for accurate power readings.
3. Replace the battery if it's no longer holding a charge.
4. Ensure the power adapter is functioning correctly.
13. Overheating: Preventing Thermal Issues
Overheating can lead to system instability and performance issues. Here's how to prevent thermal problems:
1. Clean the vents and fans to remove dust and debris.
2. Use a cooling pad or elevate the laptop for better airflow.
3. Apply thermal paste to the CPU to improve heat transfer.
4. Monitor temperatures using software and adjust cooling settings if available.
14. Network Connectivity: Dealing with Network Connection Problems
If you're experiencing network connectivity issues, try these troubleshooting techniques:
1. Restart your computer, modem, and router.
2. Check network cables and connections.
3. Disable and re-enable the network adapter.
4. Reset TCP/IP settings using command prompt commands.
15. Software Installation Failures: Tips for Successful Installs
Encountering software installation failures? Follow these tips for successful installs:
1. Run the installer as an administrator.
2. Disable antivirus software temporarily during installation.
3. Verify that the installer file is not corrupted or incomplete.
4. Install the software in compatibility mode if it's designed for an older operating system.
16. Error Messages: Decoding Common Error Codes
Understanding and decoding error messages can help you troubleshoot effectively. Here are some common error codes and their meanings:
- Error Code 0x80004005: Unspecified error.
- Error Code 0x80070057: The parameter is incorrect.
- Error Code 0xc0000005: Access violation error.
- Error Code 0x80070005: Access denied error.
17. Browser Issues: Troubleshooting Web Browsing Problems
Experiencing issues with your web browser? Follow these troubleshooting steps:
1. Clear browser cache and cookies.
2. Disable browser extensions or plugins.
3. Reset browser settings to default.
4. Update the browser to the latest version.
18. Updating and Patching: Keeping Your System Up to Date
Regularly updating your operating system and software is essential for optimal performance and security. Here's how to keep your system up to date:
1. Enable automatic updates for your operating system.
2. Configure software to check for updates regularly.
3. Download and install recommended updates promptly.
4. Check for firmware updates for hardware components, such as BIOS or firmware for devices.
19. Application Freezes: How to Handle Unresponsive Programs
Encountering frozen or unresponsive applications? Try these steps to handle unresponsive programs:
1. Use the task manager to force-close the application.
2. End the process associated with the frozen application.
3. Restart the computer if the freeze persists.
4. Update the application to the latest version.
20. File and Folder Access Problems: Resolving Permissions
If you're having trouble accessing files or folders, follow these steps to resolve permission issues:
1. Take ownership of the file or folder.
2. Adjust security settings to allow your user account access.
3. Disable third-party security software temporarily.
4. Use the command prompt to modify file permissions.
21. Disk Space Issues: Managing Storage Capacity
Running out of disk space? Here's how to manage your storage capacity:
1. Delete unnecessary files and folders.
2. Use disk cleanup tools to remove temporary files.
3. Move files to external storage or cloud services.
4. Uninstall unused applications to free up space.
22. Startup Problems: Resolving Booting Failures
Experiencing startup problems? Follow these steps to resolve booting failures:
1. Check that all hardware connections are secure.
2. Remove external devices and try restarting.
3. Repair the startup files using the Windows Recovery Environment.
4. Perform a system restore to a previous working state.
23. Blue Screen of Death (BSoD): Troubleshooting and Prevention
Encountering the dreaded Blue Screen of Death? Here's how to troubleshoot and prevent BSoD errors:
1. Update device drivers to the latest version.
2. Run a memory diagnostic to check for RAM issues.
3. Scan for malware and viruses.
4. Check for hardware compatibility with the operating system.
24. Email Problems: Fixing Common Email Issues
Experiencing email problems? Try these troubleshooting tips:
1. Check email server settings for correctness.
2. Ensure proper internet connectivity.
3. Verify email account credentials.
4. Contact your email service provider for assistance.
25. Backup and Recovery: Creating Data Backups
Creating data backups is essential to prevent data loss. Here's how to create backups:
1. Use backup software to automate the process.
2. Choose a reliable backup location, such as an external hard drive or cloud storage.
3. Set a backup schedule for regular backups.
4. Test the backup to ensure data integrity and accessibility.
FAQs (Frequently Asked Questions)
Q: How can I prevent malware infections on my computer?
A: To prevent malware infections, ensure you have reputable antivirus software installed and kept up to date. Avoid clicking on suspicious links or downloading files from unknown sources. Be cautious when opening email attachments and regularly scan your computer for malware.
Q: What should I do if my computer won't turn on?
A: If your computer won't turn on, first ensure that it is properly connected to a power source. Check that the power cable is securely plugged in and try a different outlet. If the issue persists, it could be due to a faulty power supply or other hardware component, and it may be necessary to seek professional assistance.
Q: How do I troubleshoot a slow internet connection?
A: To troubleshoot a slow internet connection, start by restarting your modem and router. Check all physical connections to ensure they are secure. Disable and re-enable your network adapter. If the issue persists, contact your internet service provider for further assistance.
Q: What can cause my computer to overheat?
A: Several factors can cause a computer to overheat, including dust and debris blocking the cooling system, inadequate airflow, or malfunctioning fans. Ensure that your computer is placed on a flat surface with proper ventilation, clean the vents regularly, and consider using a cooling pad to improve airflow.
Q: Why is my printer not printing?
A: There could be several reasons why your printer is not printing. Start by checking the printer connections and ensuring it is powered on. Verify that the correct printer is selected as the default. If the issue persists, try clearing the print queues and restarting the print spooler service. Updating the printer drivers may also help resolve the problem.
Q: Can I recover deleted files from my computer?
A: In many cases, deleted files can be recovered using file recovery software. These programs can scan your storage devices and attempt to restore deleted files. However, the success of file recovery depends on various factors, such as the duration since the files were deleted and whether the storage space has been overwritten by new data.
Conclusion
Troubleshooting common computer issues can be challenging but with the right knowledge and techniques, many problems can be resolved. By following the steps outlined in this article, you can troubleshoot and fix a wide range of computer issues, from slow performance to software conflicts and hardware failures. Remember to take preventive measures, such as regular backups and keeping your system up to date, to minimize the occurrence of problems. If you encounter complex or persistent issues, don't hesitate to seek professional assistance. Keep your computer running smoothly and efficiently, and enjoy a trouble-free computing experience.