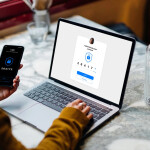Excel offers a plethora of features and functions that can be overwhelming for beginners. However, with the right guidance and practice, anyone can become proficient in Excel. Let's dive into the essential tips and formulas that will help you master Excel for data analysis.
Understanding the Basics
Introduction to Excel
Excel is a spreadsheet program developed by Microsoft that allows users to store, organize, and analyze data. It provides a grid of cells where users can enter and manipulate data. Excel is widely used in various industries, including finance, marketing, and research, for tasks such as budgeting, data analysis, and reporting.
Navigating the Excel Interface
To master Excel, it's essential to familiarize yourself with the Excel interface. The interface consists of various elements, including the Ribbon, Quick Access Toolbar, and Formula Bar. The Ribbon contains tabs, each with specific commands and functions. The Quick Access Toolbar provides quick access to frequently used commands, and the Formula Bar displays the contents of the active cell or formula.
Working with Worksheets and Workbooks
Excel uses worksheets and workbooks to organize data. A workbook is a file that contains one or more worksheets. Worksheets are individual tabs within a workbook where you can enter and manipulate data. To add a new worksheet, click the plus (+) icon at the bottom of the Excel window. To navigate between worksheets, click on the worksheet tabs at the bottom.
Formatting and Data Entry
Formatting Cells and Ranges
Proper formatting is crucial for enhancing the readability and visual appeal of your Excel spreadsheets. Excel provides various formatting options, such as font styles, colors, and cell borders. To format a cell or range, select the cells you want to format, right-click, and choose the "Format Cells" option. This opens a dialog box where you can customize the formatting options.
Customizing Cell Styles and Themes
Excel allows you to create custom cell styles and themes to apply consistent formatting throughout your workbook. Cell styles are a collection of formatting attributes that you can easily apply to cells or ranges. Themes, on the other hand, provide a consistent set of colors, fonts, and effects for your entire workbook. You can access cell styles and themes from the "Home" tab in the Ribbon.
Data Entry Techniques
Efficient data entry techniques can significantly speed up your work in Excel. Here are some useful tips for data entry:
- Use the AutoFill feature to quickly fill a series of data.
- Pressing Enter moves the selection down to the next cell in a column or right to the next cell in a row.
- Use keyboard shortcuts like Ctrl+C (copy), Ctrl+V (paste), and Ctrl+Z (undo) to streamline your data entry process.
Managing and Manipulating Data
Sorting and Filtering Data
Sorting and filtering data is essential for organizing and analyzing large datasets. Excel provides powerful sorting and filtering capabilities. To sort data, select the range you want to sort and click the "Sort A to Z" or "Sort Z to A" button in the "Data" tab. To apply filters, select the range and click the "Filter" button. This allows you to display specific data based on criteria.
Using Formulas and Functions
Formulas and functions are the backbone of data analysis in Excel. Formulas perform calculations on data, while functions are pre-built formulas that perform specific tasks. To create a formula, start by typing an equal sign (=) followed by the desired calculation. Functions are accessed by typing the function name followed by parentheses containing the arguments. For example, the SUM function adds up a range of values: =SUM(A1:A10).
Working with Tables and PivotTables
Excel tables and PivotTables are powerful tools for organizing and summarizing data. Tables allow you to convert a range of data into a formatted table with sorting and filtering capabilities. PivotTables, on the other hand, enable you to analyze large datasets by summarizing and aggregating data based on different criteria. Both tables and PivotTables can be created from the "Insert" tab in the Ribbon.
Advanced Data Analysis
Conditional Formatting
Conditional formatting in Excel allows you to highlight cells that meet specific conditions. This feature is particularly useful for identifying trends, outliers, and data patterns. To apply conditional formatting, select the range you want to format, click the "Conditional Formatting" button in the "Home" tab, and choose the desired formatting rule. Excel offers various predefined rules, or you can create custom rules.
Data Validation
Data validation helps ensure data integrity by restricting the type of data that can be entered into a cell. Excel provides built-in data validation rules for controlling the input, such as whole numbers, dates, or text length. To apply data validation, select the cells you want to validate, click the "Data Validation" button in the "Data" tab, and set the validation criteria according to your requirements.
Statistical Functions and Analysis
Excel offers a wide range of statistical functions for data analysis. These functions enable you to perform calculations such as averages, standard deviations, and correlations. Some commonly used statistical functions include AVERAGE, STDEV, and CORREL. By combining these functions with formulas and filters, you can gain valuable insights from your data and make informed decisions.
Visualizing Data
Creating Charts and Graphs
Visualizing data through charts and graphs makes it easier to understand and interpret complex information. Excel provides a variety of chart types, including bar charts, line charts, and pie charts. To create a chart, select the data you want to visualize, click the "Insert" tab, and choose the desired chart type from the "Charts" group. Excel will generate a chart based on your selected data.
Adding Sparklines and Data Bars
Sparklines are miniaturized charts that fit within a single cell. They allow you to quickly visualize trends and variations in your data. Excel also provides data bars, which are horizontal bars that represent the magnitude of values within a range. Both sparklines and data bars can be added from the "Insert" tab in the Ribbon, under the "Sparklines" and "Charts" groups.
Designing Interactive Dashboards
Excel's interactive dashboards combine various data visualization techniques to provide a comprehensive overview of your data. Dashboards typically consist of charts, tables, and other graphical elements that dynamically update as the underlying data changes. You can create interactive dashboards by using features like PivotTables, slicers, and data connections to external data sources.
Automation and Efficiency
Macros and VBA Programming
Excel allows you to automate repetitive tasks and streamline your workflow through macros and VBA (Visual Basic for Applications) programming. Macros are recorded sequences of commands that can be replayed to perform specific actions. VBA programming, on the other hand, involves writing custom code to create more advanced automation solutions. The "Developer" tab in the Ribbon provides access to macro recording and VBA editing features.
Using Templates and Add-Ins
Excel templates and add-ins can save you time and effort by providing pre-designed spreadsheets and additional functionality. Templates are pre-built Excel files that can be customized for specific purposes, such as budgeting, project management, or data analysis. Add-ins are software extensions that add new features and capabilities to Excel. You can find templates and add-ins from the Microsoft Office website or other trusted sources.
Excel Tips and Tricks for Productivity
Here are some additional tips and tricks to enhance your productivity in Excel:
- Use keyboard shortcuts for frequently used commands.
- Learn and leverage Excel's built-in functions to simplify calculations.
- Use named ranges to make formulas more readable and easier to maintain.
- Explore Excel's data analysis tools, such as Solver and Goal Seek, for advanced problem-solving.
- Take advantage of Excel's collaboration features, such as track changes and comments, when working with others on a spreadsheet.
Collaboration and Sharing
Protecting Worksheets and Workbooks
To safeguard your Excel data, you can protect worksheets and workbooks with passwords or specific permissions. Worksheet protection restricts certain actions, such as editing cells or formatting, while workbook protection prevents unauthorized access to the entire workbook. To protect a worksheet or workbook, go to the "Review" tab in the Ribbon and click the "Protect Sheet" or "Protect Workbook" button.
Sharing and Co-Authoring Excel Files
Excel allows you to share and collaborate on files with others, making it easier to work together on projects or share data analysis results. You can share files by sending them via email or by using cloud storage services like OneDrive or SharePoint. Excel also supports co-authoring, which enables multiple users to edit the same workbook simultaneously. Co-authoring works best when the file is stored on a shared location.
Using Excel in the Cloud
With the advent of cloud computing, Excel has embraced cloud-based functionality. By using Excel Online or Excel Mobile, you can access and edit your Excel files from anywhere with an internet connection. Excel Online offers a browser-based version of Excel with most of the core features, while Excel Mobile provides a streamlined version for smartphones and tablets. Both options allow for seamless collaboration and real-time updates.
How to Master Excel: Essential Tips and Formulas for Data Analysis - FAQs
- Q: What is Excel? A: Excel is a spreadsheet program developed by Microsoft that allows users to store, organize, and analyze data.
- Q: Why is Excel important for data analysis? A: Excel provides powerful tools and functions for data analysis, making it easier to organize, manipulate, and gain insights from data.
- Q: How can I improve my Excel skills? A: Practice regularly, explore advanced features and functions, and seek out online tutorials or courses to enhance your Excel skills.
- Q: Are there any shortcuts or time-saving tips in Excel? A: Yes, Excel offers numerous keyboard shortcuts and time-saving techniques to boost your productivity. Learning these shortcuts can significantly speed up your work.
- Q: Can I create interactive dashboards in Excel? A: Yes, Excel allows you to create interactive dashboards by combining various data visualization techniques, such as charts, tables, and slicers.
- Q: Is it possible to collaborate on Excel files with others? A: Yes, Excel provides collaboration features that enable multiple users to work on the same spreadsheet simultaneously, either through shared locations or cloud-based services.
Conclusion
Mastering Excel is a valuable skill that can greatly enhance your data analysis capabilities. By following the essential tips and formulas outlined in this guide, you'll be well on your way to becoming an Excel expert. Remember to practice regularly and explore the vast array of features and functions that Excel offers. With dedication and hands-on experience, you'll be able to leverage Excel's power to unlock valuable insights from your data.